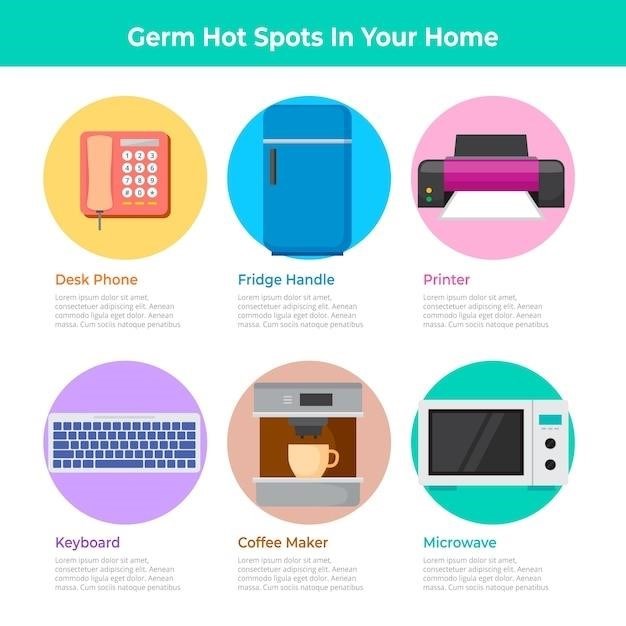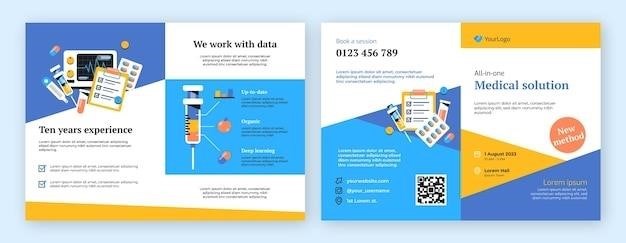Brother P-touch Label Makers⁚ A Comprehensive Guide
Brother P-touch label makers are a popular choice for both home and professional use, offering a wide range of features and capabilities to meet diverse labeling needs․ This comprehensive guide provides a detailed overview of Brother P-touch label makers, covering everything from types and features to usage and troubleshooting;
Introduction
Brother P-touch label makers have become indispensable tools for organization and identification in various settings, from homes and offices to factories and laboratories․ These versatile devices allow users to create custom, self-adhesive labels with ease, using a wide array of fonts, symbols, and barcodes․ Whether you need to label files, organize your home, or identify equipment, Brother P-touch label makers offer a convenient and professional solution․
Brother P-touch label makers come in a variety of models, each catering to specific needs and preferences․ From compact and portable models ideal for personal use to advanced, feature-rich machines designed for demanding professional applications, Brother offers a label maker that fits your requirements․ The user-friendly interface and intuitive design make creating labels a breeze, even for those unfamiliar with label makers․
This guide will delve into the world of Brother P-touch label makers, exploring their different types, features, and capabilities․ We will also guide you through the process of using these devices, covering topics such as installing and changing tape cassettes, connecting to a computer, and creating and printing labels․ Additionally, we will address common troubleshooting issues and provide information on where to find manuals and support;
Types of Brother P-touch Label Makers
Brother offers a diverse range of P-touch label makers, each designed to cater to specific needs and applications․ Understanding the different types available allows you to choose the model that best suits your requirements․
One common categorization divides Brother P-touch label makers into two main groups⁚ basic and advanced․ Basic models are typically compact and affordable, ideal for everyday labeling tasks around the home or office․ They often feature a limited set of fonts, symbols, and formatting options․ Advanced models, on the other hand, boast a wider range of features, including more fonts, symbols, and barcodes, as well as advanced editing and design capabilities․ They are often equipped with larger displays, more buttons, and connectivity options, making them suitable for more complex labeling tasks․
Within these categories, Brother offers a variety of models with specific functionalities․ Some models specialize in printing labels for specific applications, such as labeling electrical wires, creating name badges, or printing shipping labels․ Others excel in specific features, such as printing in multiple colors, using different tape widths, or connecting wirelessly to a computer or mobile device․ It’s crucial to consider your labeling needs and preferences when selecting a Brother P-touch label maker․
Features and Capabilities

Brother P-touch label makers are renowned for their impressive range of features and capabilities, empowering users to create professional-looking labels with ease․ Some of the key features that distinguish Brother P-touch label makers include⁚
- Versatile Tape Options⁚ Brother P-touch label makers are compatible with a wide array of TZe tapes, offering various widths, colors, and finishes․ This allows users to choose the perfect tape for their specific labeling needs, whether they require durable labels for outdoor use, decorative labels for crafts, or professional-looking labels for office applications․
- Font and Symbol Library⁚ Brother P-touch label makers feature a comprehensive library of fonts, symbols, and graphics․ This allows users to create labels that are both informative and visually appealing․ The availability of multiple font styles, sizes, and special characters enables users to personalize their labels and make them stand out․
- Advanced Editing and Formatting⁚ Many Brother P-touch label makers offer advanced editing and formatting capabilities, allowing users to customize their labels with precision․ This includes features like text alignment, line spacing, and the ability to add borders, frames, and other design elements․ These capabilities ensure that labels are not only informative but also aesthetically pleasing and easy to read․
- Connectivity Options⁚ Modern Brother P-touch label makers often feature connectivity options like USB and Bluetooth, allowing users to connect to a computer or mobile device․ This enables seamless label creation and printing, empowering users to design and print labels directly from their preferred device․
These features make Brother P-touch label makers a versatile and powerful tool for a wide range of labeling applications, from home organization to professional labeling needs․
Using Brother P-touch Label Makers
Using a Brother P-touch label maker is a straightforward process, even for those with minimal experience․ Here’s a general overview of how to get started⁚
- Installing and Changing Tape Cassettes⁚ The process of installing and changing tape cassettes is typically simple and intuitive․ Brother P-touch label makers are designed with user-friendly mechanisms that make it easy to load and replace tape․ The manual for your specific model will provide detailed instructions on how to install and change tape cartridges․
- Connecting to a Computer⁚ Connecting your Brother P-touch label maker to a computer allows you to access advanced features, design labels using software, and print labels directly from your computer․ Most models are equipped with a USB port for easy connection․ Consult your manual for specific instructions on connecting your model to a computer․
- Creating and Printing Labels⁚ Creating labels is a breeze with Brother P-touch label makers․ You can use the built-in keyboard to enter text, choose from a library of fonts and symbols, and add design elements like borders and frames․ Many models also offer the option of using dedicated software for more advanced label creation․ To print labels, simply select the desired settings and press the print button․ Your Brother P-touch label maker will then print your labels with precision and clarity․
With a little practice, you’ll be able to create professional-looking labels for a wide range of applications․
Installing and Changing Tape Cassettes
Installing and changing tape cassettes in a Brother P-touch label maker is a simple process that can be completed in a few easy steps․ Here’s a general guide⁚
- Open the Cassette Cover⁚ Locate the cassette cover on the top or side of your Brother P-touch label maker․ Depending on your model, you may need to press a button or lever to release the cover․ Once released, the cover will swing open, revealing the tape cassette compartment․
- Remove the Existing Cassette (if applicable)⁚ If there is an existing tape cassette installed, gently pull it straight out of the compartment․ Avoid pulling the tape itself, as this could damage the cassette․
- Insert the New Cassette⁚ Align the new tape cassette with the slot in the compartment․ Make sure the tape is feeding in the correct direction, as indicated by arrows on the cassette and in the compartment․ Gently push the cassette into the compartment until it clicks into place․
- Close the Cassette Cover⁚ Close the cassette cover securely, ensuring it latches properly․ The cover should be flush with the label maker’s body․
- Feed the Tape⁚ If necessary, feed a small amount of tape through the tape guides․ This ensures the tape is properly aligned for printing․ You may need to press a “feed” button on your Brother P-touch label maker to advance the tape․
Always use genuine Brother TZe tapes with your Brother P-touch label maker․ Using non-Brother tapes could damage the label maker and void the warranty․
Connecting to a Computer
Connecting your Brother P-touch label maker to a computer allows you to create and print labels using software like P-touch Editor, offering greater design flexibility and advanced label customization options․ Here’s how you can connect your Brother P-touch label maker to your computer⁚
- Check for Compatibility⁚ Ensure your Brother P-touch label maker model is compatible with computer connectivity․ Most modern P-touch models support USB connection, but some older models may require a specific cable or adapter․ Consult your user manual or Brother’s website for detailed compatibility information․
- Gather the Necessary Cables⁚ You’ll typically need a standard USB cable to connect your Brother P-touch label maker to your computer․ Ensure the USB cable is compatible with both your label maker’s USB port and your computer’s USB port․ If your label maker requires a specific cable or adapter, acquire the necessary accessories․
- Connect the Label Maker⁚ Insert one end of the USB cable into the USB port on your Brother P-touch label maker․ The USB port is usually located on the side or back of the device․ Connect the other end of the USB cable to a USB port on your computer․
- Install Software (if required)⁚ Depending on your Brother P-touch label maker model and your computer’s operating system, you may need to install specific software to enable communication between the device and your computer․ Download the appropriate software from Brother’s website and follow the installation instructions․
- Test the Connection⁚ Once connected, power on your Brother P-touch label maker and open the P-touch Editor software on your computer․ If the software recognizes the connected label maker, you’re ready to start creating labels․
Refer to your Brother P-touch label maker’s user manual or Brother’s website for detailed instructions and troubleshooting tips specific to your model․
Creating and Printing Labels
Creating labels with a Brother P-touch label maker is straightforward and allows for a wide array of customization options․ Whether you’re using the built-in label maker interface or connecting to a computer with P-touch Editor software, the process is designed to be user-friendly․
- Choose Your Tape⁚ Select the appropriate Brother TZe tape for your labeling needs․ Consider the tape width, color, and material based on the application․ Brother offers a diverse range of tape options, from standard label tapes to laminating tapes for durability and weather resistance․
- Load the Tape Cassette⁚ Open the tape cassette compartment on your Brother P-touch label maker and insert the chosen tape cassette․ Ensure the tape is properly aligned within the guides to prevent printing issues․
- Design Your Label⁚ Use the label maker’s built-in interface or P-touch Editor software to create your label design․ Select fonts, sizes, styles, and add text, graphics, barcodes, or other elements as needed․
- Customize Label Settings⁚ Adjust label settings such as margins, spacing, and label length to achieve the desired layout and dimensions․ Consider the information you need to include on the label and the size of the surface you’ll be applying it to․
- Preview and Print⁚ Review your label design on the label maker’s display or in the P-touch Editor software․ Once satisfied, initiate the printing process․ The Brother P-touch label maker will automatically cut the label to the desired length;
For detailed instructions on creating and printing labels with specific Brother P-touch label maker models, consult the user manual or Brother’s website for comprehensive guides and tutorials․
Troubleshooting Common Issues
While Brother P-touch label makers are generally reliable, you may encounter occasional issues․ Understanding common troubleshooting techniques can help you resolve most problems quickly and efficiently․ Here are some common issues and their potential solutions⁚
- Tape Jams⁚ If the tape jams, gently remove the tape cassette, ensuring that the tape isn’t torn or damaged․ Clear any obstructions from the tape path and carefully re-insert the tape cassette, aligning it properly․ If the jam persists, consult the user manual for specific guidance․
- Printing Errors⁚ If the label maker displays an error message during printing, refer to the error code in the user manual for troubleshooting steps․ Common causes include improper tape loading, low battery levels, or a faulty printhead․ Ensure the tape cassette is properly inserted and the battery is charged or replaced if necessary․
- Connectivity Issues⁚ If you’re experiencing difficulties connecting your Brother P-touch label maker to a computer, check the USB cable connection for any loose or damaged wires․ Make sure the USB port on the label maker and computer are functioning properly․ Also, ensure that the necessary drivers are installed on your computer․
- Incorrect Print Quality⁚ If the print quality is poor, check the tape for any defects or wrinkles․ Ensure the printhead is clean and free from debris․ If the printhead is dirty, carefully clean it using a soft, lint-free cloth and a mild cleaning solution specifically designed for label maker printheads․
- Label Peeling⁚ If labels peel off the surface they’re applied to, consider using a different type of Brother TZe tape․ Some tapes are designed for specific surfaces, and a change in material may improve adhesion․ Ensure the surface is clean and dry before applying labels․
If you continue to experience problems after trying these troubleshooting steps, consult Brother’s website or contact customer support for further assistance․