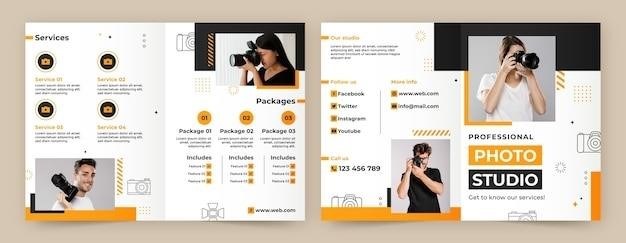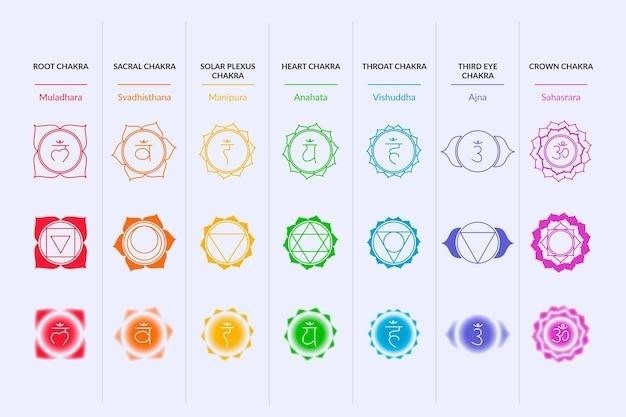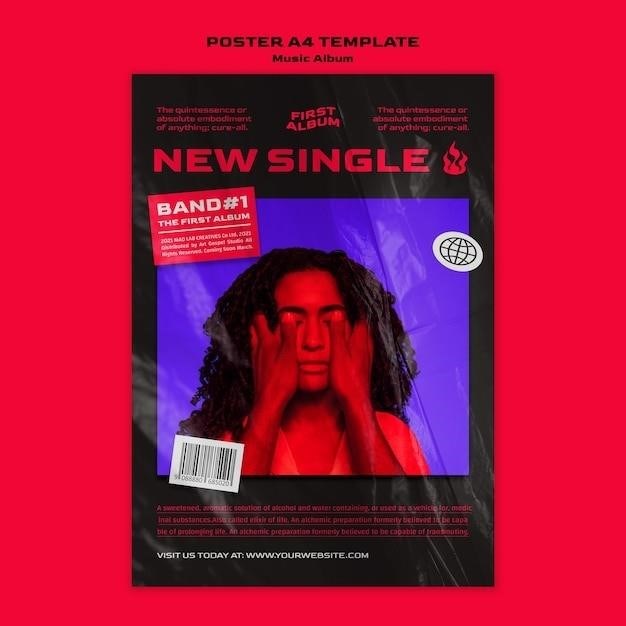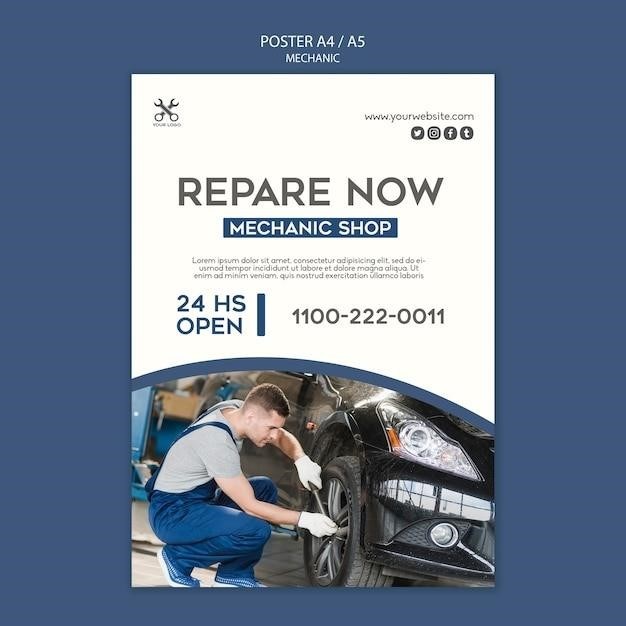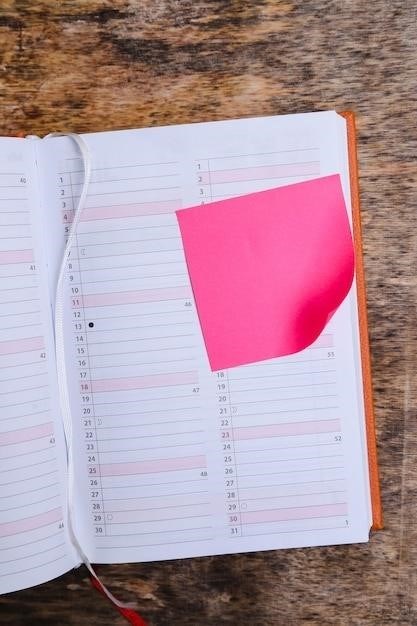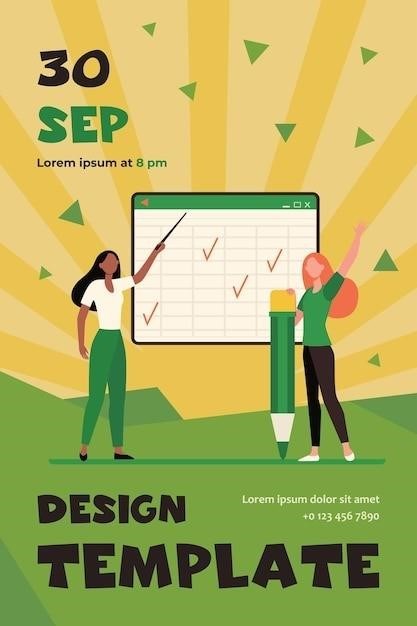Honeywell VisionPRO 8000 Operating Manual⁚ A Comprehensive Guide
This comprehensive guide provides a detailed overview of the Honeywell VisionPRO 8000 thermostat‚ covering its key features‚ programming options‚ and troubleshooting tips․ Whether you’re a homeowner seeking to optimize your home’s comfort and energy efficiency or an installer looking for installation and setup guidance‚ this manual is designed to be your one-stop resource for all things VisionPRO 8000․
Introduction
Welcome to the world of smart home comfort with the Honeywell VisionPRO 8000 thermostat! This advanced‚ user-friendly thermostat offers a range of features designed to optimize your home’s temperature control‚ energy efficiency‚ and overall comfort․ Whether you’re looking to create personalized schedules‚ monitor your HVAC system remotely‚ or take advantage of energy-saving features‚ the VisionPRO 8000 has you covered․
This manual serves as your comprehensive guide to navigating the features and functionalities of the VisionPRO 8000․ From understanding its key features to mastering the programming options and connecting to Wi-Fi‚ this manual will equip you with the knowledge to make the most of your new thermostat․
Whether you are a homeowner seeking to enhance your home’s comfort and energy efficiency or an installer looking to gain a comprehensive understanding of the VisionPRO 8000’s capabilities‚ this manual is designed to be your ultimate resource․ It provides detailed explanations‚ step-by-step instructions‚ and troubleshooting tips‚ ensuring a seamless experience with your new thermostat․
Key Features of the Honeywell VisionPRO 8000
The Honeywell VisionPRO 8000 thermostat boasts a range of features designed to enhance your home’s comfort‚ energy efficiency‚ and control․ Let’s delve into some of its key highlights⁚
- 7-Day Programmable Schedules⁚ Create customized temperature schedules for each day of the week‚ ensuring optimal comfort at all times while minimizing energy waste․
- Wi-Fi Connectivity⁚ Connect your thermostat to your home’s Wi-Fi network for remote control via the Honeywell Total Connect Comfort app․ Adjust temperatures‚ monitor system status‚ and receive alerts‚ all from your smartphone or tablet․
- Touchscreen Interface⁚ Enjoy an intuitive and easy-to-use touchscreen display․ Navigate through menus‚ adjust settings‚ and view system information effortlessly․
- Energy-Saving Modes⁚ Take advantage of pre-programmed energy-saving modes‚ such as “Away” and “Sleep‚” to reduce energy consumption when you’re not home or during nighttime hours․
- Compatibility⁚ The VisionPRO 8000 is compatible with a wide range of HVAC systems‚ including multi-stage systems‚ heat pumps‚ and gas or electric furnaces․ This ensures a seamless integration with your existing equipment․
- Smart Response Technology⁚ This innovative feature continuously learns your heating and cooling preferences‚ adjusting temperatures proactively for optimal comfort throughout the day․
With its advanced features and user-friendly interface‚ the VisionPRO 8000 empowers you to take control of your home’s climate‚ enhancing comfort while promoting energy savings․
Compatibility and System Types
The Honeywell VisionPRO 8000 thermostat is designed to work seamlessly with a variety of HVAC systems‚ ensuring compatibility and optimal performance․ Here’s a breakdown of the system types it supports⁚
- Single-Stage Systems⁚ The VisionPRO 8000 is compatible with single-stage heating and cooling systems‚ which operate at a single level of output․ This includes basic systems like traditional gas or electric furnaces and air conditioners․
- Multi-Stage Systems⁚ This thermostat can accommodate multi-stage heating and cooling systems that offer multiple levels of output‚ allowing for more precise temperature control and potentially greater energy savings․
- Heat Pumps⁚ The VisionPRO 8000 supports various heat pump configurations‚ including single-stage and multi-stage systems․ It can effectively control the heating and cooling cycles of your heat pump for optimal comfort․
- Gas or Electric Furnaces⁚ Whether your home uses a gas or electric furnace‚ the VisionPRO 8000 can integrate seamlessly to provide accurate temperature regulation․
To ensure compatibility‚ it’s always advisable to check the specific model number of your HVAC system and compare it with the compatible systems listed in the VisionPRO 8000 user manual or on the Honeywell website․ If you’re unsure about compatibility‚ consulting a qualified HVAC technician is recommended․
Programming Options and Modes
The Honeywell VisionPRO 8000 offers flexible programming options and modes to tailor temperature control to your specific needs and lifestyle․ Here’s a look at the available choices⁚
- 7-Day Programmable Mode⁚ This mode allows you to set different temperature schedules for each day of the week‚ providing precise control over your home’s temperature throughout the day and night․ You can create custom schedules for weekdays‚ weekends‚ or even specific days‚ ensuring optimal comfort and energy savings․
- 5-2 Day Programmable Mode⁚ This mode offers a simplified programming approach‚ allowing you to set two separate schedules⁚ one for weekdays (Monday through Friday) and another for weekends (Saturday and Sunday)․
- Non-Programmable Mode⁚ For those who prefer manual temperature control‚ the VisionPRO 8000 can be set to a non-programmable mode‚ allowing you to adjust the temperature directly on the thermostat whenever desired․
- Smart Response Technology⁚ The VisionPRO 8000 features Honeywell’s Smart Response technology‚ which continuously learns your heating and cooling preferences and adjusts the system’s operation to achieve optimal comfort and energy efficiency․ This intelligent technology takes the guesswork out of programming and ensures that your home’s temperature is always just right․
The VisionPRO 8000 provides a user-friendly interface that makes programming and managing your schedules a breeze․ The touchscreen display offers clear instructions and intuitive navigation‚ allowing you to effortlessly customize your settings and optimize your home’s comfort․
Connecting to Wi-Fi and Registering Online
The Honeywell VisionPRO 8000’s Wi-Fi capabilities enable remote control and monitoring of your HVAC system from anywhere with an internet connection․ Here’s how to connect your thermostat to your Wi-Fi network and register it online⁚
- Access Wi-Fi Setup⁚ On the thermostat’s touchscreen‚ navigate to the “Menu” option and select “Wi-Fi Setup․” The thermostat will begin scanning for available Wi-Fi networks in your area․
- Select Your Network⁚ Choose your home’s Wi-Fi network from the list displayed on the screen․ If your network is not listed‚ select “Other” and manually enter your network name (SSID)․
- Enter Password⁚ When prompted‚ enter your Wi-Fi network password․ Ensure that you type the password correctly‚ as incorrect entries will prevent the connection․
- Confirm Connection⁚ The thermostat will attempt to connect to the Wi-Fi network․ A successful connection will be indicated on the display‚ and you’ll be ready to register your thermostat online․
- Register Online⁚ Visit the Honeywell website and follow the instructions to register your thermostat․ You’ll need to provide your thermostat’s MAC address and other relevant information․ Registration allows you to access features like remote control‚ scheduling adjustments‚ and system alerts․
Once your VisionPRO 8000 is connected to Wi-Fi and registered online‚ you can download the Honeywell Total Connect Comfort app․ This app provides a user-friendly interface for controlling your thermostat‚ adjusting schedules‚ viewing system status‚ and receiving alerts directly on your smartphone or tablet․ The app empowers you to manage your home’s comfort and energy efficiency from anywhere‚ anytime․
Setting Time‚ Date‚ and Fan
The Honeywell VisionPRO 8000 thermostat allows you to set the time‚ date‚ and fan settings to ensure accurate and efficient operation․ Here’s how to configure these settings⁚
- Setting Time and Date⁚
- On the thermostat’s touchscreen‚ tap the “Menu” icon․
- Select “Settings” from the menu options․
- Choose “Time and Date” to access the time and date settings․
- Use the touchscreen controls to adjust the time and date to match your local settings․
- Confirm the changes by tapping the “Save” or “OK” button․
- Setting Fan Settings⁚
- From the “Menu” option‚ navigate to “Settings” and select “Fan․”
- The “Fan” settings allow you to choose between “Auto‚” “On‚” and “Circulate” modes․
- “Auto” mode will automatically adjust the fan based on your heating or cooling needs․
- “On” mode will keep the fan running constantly‚ providing continuous air circulation․
- “Circulate” mode is similar to “On” but prioritizes air circulation without necessarily engaging the heating or cooling system․
- Select the fan mode that best suits your preferences and needs․
By setting the time‚ date‚ and fan settings correctly‚ you ensure the VisionPRO 8000 operates accurately and efficiently‚ optimizing your home’s comfort and energy usage․
Preset Energy-Saving Schedules
The Honeywell VisionPRO 8000 thermostat comes equipped with several preset energy-saving schedules designed to help you optimize your home’s comfort and reduce energy consumption․ These schedules automatically adjust the temperature based on your typical daily routines‚ minimizing energy waste during times when you’re away or asleep․
Here are some of the energy-saving schedules available on the VisionPRO 8000⁚
- Away⁚ This schedule sets the temperature to a lower setting when you’re away from home‚ saving energy by reducing heating or cooling during unoccupied periods․
- Sleep⁚ This schedule lowers the temperature at night while you’re sleeping‚ promoting a comfortable sleep environment while minimizing energy usage․
- Vacation⁚ This schedule maintains a consistent temperature while you’re on vacation‚ ensuring your home is protected from extreme temperatures and reducing energy waste․
To access and customize these preset schedules‚ follow these steps⁚
- On the thermostat’s touchscreen‚ tap the “Menu” icon․
- Select “Schedules” from the menu options․
- Browse through the available preset schedules and select the one that best suits your needs․
- You can adjust the temperature settings and time periods for each schedule to customize them to your preferences․
- Confirm the changes by tapping the “Save” or “OK” button․
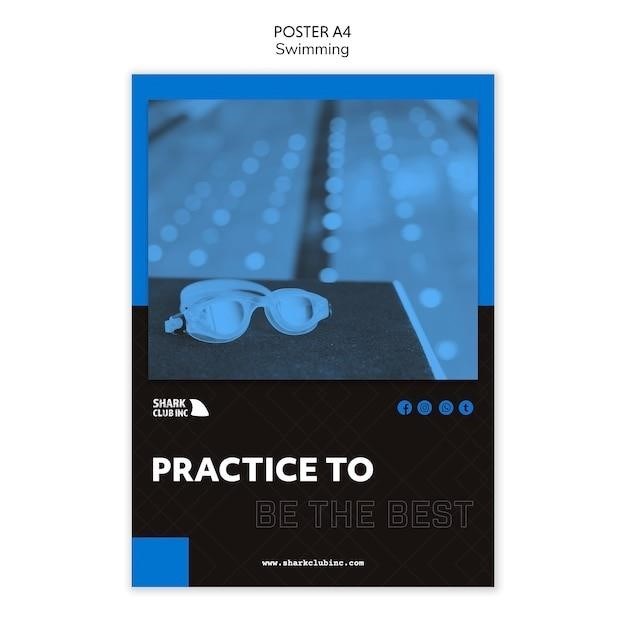
By utilizing these energy-saving schedules‚ you can reduce your energy consumption without compromising your home’s comfort‚ saving money on your utility bills and contributing to a more sustainable lifestyle․
Adjusting Program Schedules
The Honeywell VisionPRO 8000 offers a high degree of customization‚ allowing you to fine-tune your heating and cooling schedules to perfectly align with your daily routine and preferences․ Whether you prefer a consistent temperature throughout the day or want to create distinct settings for different times‚ the VisionPRO 8000 gives you complete control․
Here’s how to adjust your program schedules on the VisionPRO 8000⁚
- Access the Schedules Menu⁚ On the thermostat’s touchscreen‚ tap the “Menu” icon and select “Schedules” from the options․
- Select a Schedule⁚ Choose the specific schedule you want to modify‚ whether it’s a weekday schedule‚ weekend schedule‚ or a custom schedule you’ve created․
- Adjust Temperature Settings⁚ Tap the “Set Points” or “Temperature” option to adjust the desired temperature for each time period within the selected schedule․ You can set different temperatures for morning‚ afternoon‚ evening‚ and nighttime․
- Modify Time Periods⁚ If you need to alter the start and end times of a specific time period within the schedule‚ tap the “Edit” or “Modify” option and adjust the times accordingly․
- Add or Remove Time Periods⁚ You can add additional time periods to your schedule by tapping the “Add” or “Insert” option‚ or remove existing time periods by tapping the “Delete” option․
- Save Changes⁚ Once you’ve made all the desired modifications to your schedule‚ tap the “Save” or “OK” button to apply the changes and ensure they are saved to the thermostat’s memory․
By adjusting your program schedules‚ you can optimize your home’s comfort and energy efficiency‚ ensuring your heating and cooling system operates at the ideal temperature for your specific needs throughout the day and night․
Viewing Equipment Status
The Honeywell VisionPRO 8000 provides valuable insights into the status of your HVAC system‚ allowing you to monitor its operation and identify potential issues proactively․ The thermostat’s user-friendly interface presents a clear and concise overview of essential equipment data‚ empowering you to make informed decisions about your home’s comfort and energy efficiency․
To view the equipment status on your VisionPRO 8000⁚
- Access the Equipment Status Menu⁚ On the thermostat’s touchscreen‚ navigate to the “Menu” icon and select “Equipment Status” from the available options․
- View System Information⁚ The equipment status screen will display various details about your HVAC system‚ including⁚
- System Mode⁚ Indicates whether your system is currently heating‚ cooling‚ or in a specific mode such as fan-only․
- System Run Time⁚ Shows how long your system has been running in its current mode․
- Outdoor Temperature⁚ Displays the current outdoor temperature‚ if your thermostat is equipped with an outdoor sensor․
- Filter Status⁚ Provides a reminder to change your air filter when it’s nearing the end of its recommended lifespan․
- Error Codes⁚ If your system encounters an error‚ the thermostat will display an error code to help you identify and troubleshoot the issue․
- Additional Information⁚ Depending on your specific HVAC system configuration‚ the equipment status screen may also display information about individual components‚ such as your furnace‚ heat pump‚ or air handler․
Regularly checking the equipment status screen is a proactive way to stay informed about your HVAC system’s performance and address any potential issues before they escalate‚ ensuring optimal comfort and energy efficiency in your home․
Initiating Occupancy Mode (Commercial Use)
The Honeywell VisionPRO 8000 thermostat‚ designed for both residential and commercial applications‚ offers a feature known as Occupancy Mode specifically tailored for businesses․ This mode optimizes energy efficiency by adjusting your HVAC system’s operation based on the presence or absence of occupants in the building․
Here’s how to initiate Occupancy Mode on your VisionPRO 8000⁚
- Access the System Settings⁚ Navigate to the “Menu” icon on your thermostat’s touchscreen and select “System Settings․”
- Locate Occupancy Mode⁚ Within the System Settings menu‚ locate the “Occupancy Mode” option․ This setting may be labeled differently depending on your thermostat’s firmware version․
- Enable Occupancy Mode⁚ Select the “Enable” option to activate Occupancy Mode․ Your VisionPRO 8000 will now monitor for occupancy presence using its integrated sensors or external detectors․
- Configure Occupancy Settings⁚ Depending on your thermostat model‚ you may have the ability to customize Occupancy Mode settings․ This could include⁚
- Occupancy Detection Threshold⁚ Setting a threshold for how long a space needs to be unoccupied before the thermostat switches to energy-saving mode․
- Temperature Setpoints⁚ Adjusting the desired temperature setpoints for occupied and unoccupied periods․
- Occupancy Sensor Integration⁚ Configuring the thermostat to work with external occupancy sensors if installed․
By leveraging Occupancy Mode‚ your VisionPRO 8000 will automatically adjust your HVAC system to operate efficiently‚ reducing energy consumption and saving costs during periods when the building is unoccupied․ This helps create a comfortable and energy-conscious environment for your business․
Adjusting Humidification Settings
The Honeywell VisionPRO 8000 thermostat‚ renowned for its comprehensive features‚ offers the ability to control and manage your home’s humidity levels‚ creating a more comfortable and healthy indoor environment․ This is particularly important in regions experiencing dry climates or during winter months when heating can further decrease humidity levels․
Here’s how to adjust the humidification settings on your VisionPRO 8000⁚
- Access the Humidification Menu⁚ Navigate to the “Menu” icon on your thermostat’s touchscreen․ Depending on your specific model‚ you may need to scroll through different categories to find the “Humidification” or “Humidity” option․
- Set the Desired Humidity Level⁚ Once you’ve accessed the humidification settings‚ you can use the thermostat’s touchscreen to adjust the target humidity level․ The thermostat will display a numerical value representing the desired relative humidity percentage․
- Configure Humidification Mode⁚ Some VisionPRO 8000 models allow you to select between different humidification modes‚ such as⁚
- Automatic Mode⁚ This mode enables the thermostat to automatically adjust your humidifier based on the set humidity level and the current conditions in your home․
- Manual Mode⁚ In manual mode‚ you have direct control over the humidifier’s operation‚ allowing you to manually turn it on or off and adjust its output․
- Adjust Humidification Schedule⁚ Some models may allow you to configure a schedule for your humidifier‚ setting specific times when it should operate or be turned off․
By carefully adjusting your VisionPRO 8000’s humidification settings‚ you can create a comfortable and healthy indoor environment for yourself and your family․ Remember to consult your humidifier’s manual for specific operating instructions and maintenance recommendations․
Troubleshooting and Support
While the Honeywell VisionPRO 8000 thermostat is designed for user-friendliness and reliability‚ it’s inevitable that you might encounter occasional issues or require assistance․ This section provides troubleshooting tips and resources to help you address common problems and get the most out of your thermostat․
Common Issues and Solutions⁚
- Connection Problems⁚ If your thermostat is experiencing issues connecting to Wi-Fi‚ check your internet connection and ensure the thermostat is within range of your router․ Restart both your router and thermostat‚ and try re-entering your Wi-Fi password․
- Temperature Discrepancies⁚ If the thermostat’s displayed temperature doesn’t match the actual room temperature‚ verify that the thermostat is properly installed and positioned away from drafts or direct sunlight․ Consider calibrating the thermostat’s temperature sensor․
- System Malfunctions⁚ If your HVAC system isn’t responding to the thermostat’s commands‚ check the circuit breaker and ensure power is supplied to the system․ Inspect the wiring connections between the thermostat and your HVAC unit․
- Error Messages⁚ If your thermostat displays error messages‚ consult the user manual for specific troubleshooting guidance․ The manual will often provide explanations and solutions for various error codes․
Support Resources⁚
If you’re unable to resolve the issue independently‚ you can access the following support resources⁚
- Honeywell Website⁚ Visit the Honeywell website (yourhome․honeywell․com) for comprehensive online documentation‚ FAQs‚ and troubleshooting guides․
- Contact Honeywell Customer Support⁚ Call Honeywell’s customer support hotline for assistance from trained technicians․
- Authorized Installer⁚ If the problem persists‚ contact a certified HVAC installer for professional diagnosis and repair․
By following these troubleshooting tips and utilizing available support resources‚ you can quickly address any issues and ensure your VisionPRO 8000 thermostat operates efficiently and effectively․